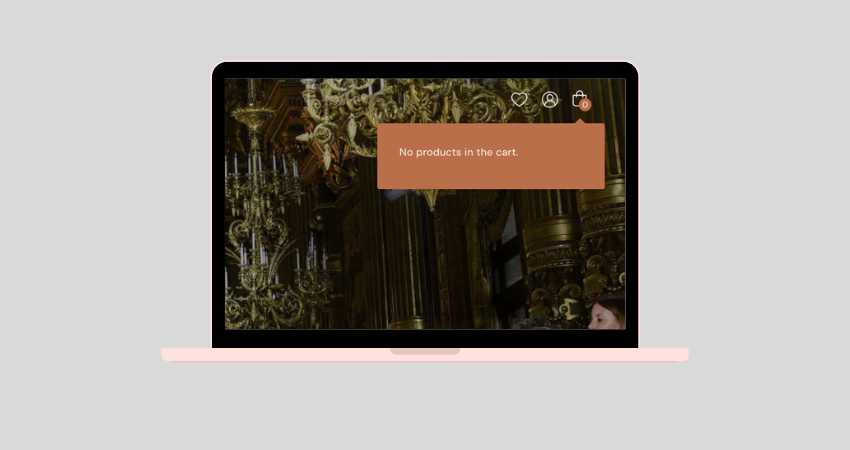If you’ve ever tried to check out on your WooCommerce store only to see a frustrating message that says, Checkout is not available, and your cart is empty, you’re not alone. This error can be confusing, especially when you are trying to place an order and get this error. A significant cause of this issue is setting. However, it also happens when there are any plugin conflicts.
Let’s fix this issue.
Why Does This Happen in WooCommerce?
When you see this message, it usually means there’s a problem with how your WooCommerce store is set up. The error often appears when the checkout page is not configured correctly or settings are issues. Another thing that cannot be ruled out is plugin or theme conflicts, which can also cause this error.
The following points may or may not be the only reason for this error, but they are the most common troubleshooting steps we follow to solve it.
- Cart Issues: The system might think there’s a problem with adding items to the cart.
- Checkout Settings: Your WooCommerce checkout settings might need adjustments.
- Plugin Conflicts: Sometimes, other plugins can interfere with WooCommerce’s checkout process.
How to Fix ‘Cart is Empty’
- Check Your Cart Settings:
- Go to your WooCommerce settings in your WordPress dashboard.
- Navigate to the Products tab and select Inventory.
- Make sure the Enable stock management option is checked. This ensures your cart is properly managing stock levels.
- Verify Checkout Settings:
- In your WordPress dashboard, go to WooCommerce > Settings > Payments.
- Check that your payment methods are set up correctly and are enabled.
- Go to the Advanced tab to ensure the checkout page is correctly assigned.
- Check Your Checkout Page:
- Go to Pages in your WordPress dashboard and find the Checkout page.
- Make sure this page has the [woocommerce__checkout] shortcode. This shortcode is what makes the checkout functionality work.
- If the shortcode is missing, add it and update the page.
- Update Your Plugins and Theme:
- Sometimes, outdated plugins or themes can cause conflicts. Make sure all your plugins and themes are up-to-date.
- Go to Plugins and Themes in your WordPress dashboard and update them if needed.
- Disable Conflicting Plugins:
- Deactivate all your plugins except WooCommerce and see if the checkout issue is resolved.
- If it is, reactivate your plugins one by one to identify which one is causing the problem.
- Clear Your Cache:
- Sometimes, browser or site caches can cause issues. Clear your site’s cache if you’re using a caching plugin.
- Clear your browser cache and cookies as well.
- Check for Theme Conflicts:
- Switch to a default WordPress theme (like Twenty-One) to see if your current theme is causing the problem.
- If switching themes fixes the issue, you might need to contact your theme’s support for help.
- Review WooCommerce Status:
- Go to WooCommerce > Status in your dashboard.
- Look for any warnings or errors that might indicate what’s wrong with your setup.
When to Reach WooCommerce Support
If you’ve tried all these steps and the problem still isn’t resolved, it might be time to seek professional help. Contact WooCommerce support or consult with a WordPress developer who can investigate the issue further.