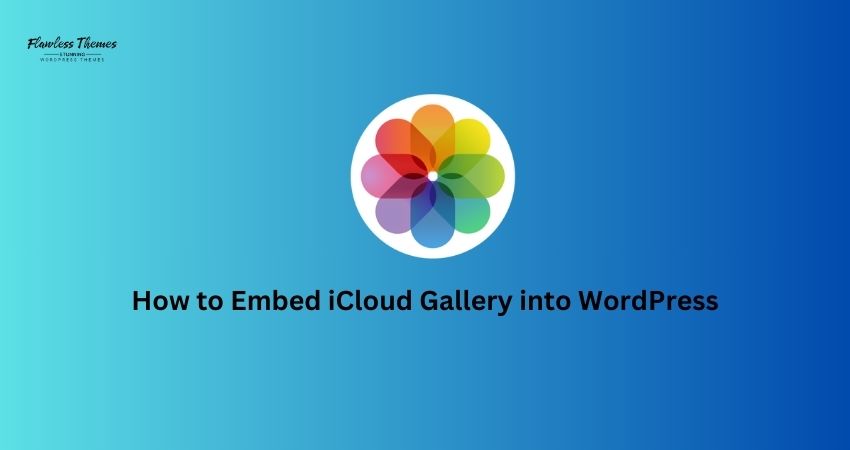Want to share your favorite photos or videos from your iCloud gallery directly on your WordPress website? Embedding an iCloud gallery allows you to seamlessly showcase your memories, photo albums, or professional projects. You don’t need to download photos or use complicated plugins—it’s easier than you think.
This guide will teach you how to embed an iCloud gallery into WordPress.
Steps to Embed iCloud Gallery into WordPress
There’s no direct ’embed’ button for iCloud galleries like you’d find with YouTube or Google Photos. However, Apple makes it easy to share albums, and WordPress makes it easy to embed media. The best part is that you can embed Spotify podcasts, music, and YouTube videos.
Step 1: Share the iCloud Gallery Publicly
Before embedding your iCloud gallery, you need to make it shareable.
- Open the Photos App
- Open the Photos app on your iPhone, iPad, or Mac.
- You can also log in to iCloud.com on your web browser.
- Select Your Album
- Go to the Albums tab and open the photo album you want to share.
- Enable Sharing
- Click or tap the Share icon (it looks like a square with an arrow).
- Select Copy Link. This will generate a public link for your iCloud album.
- Copy the Public Link
- The public link looks something like this:
- https://www.icloud.com/sharedalbum/your-album-id
Step 2: Add the iCloud Link to Your WordPress Post or Page
Now that you have your iCloud album link, it’s time to add it to WordPress.
- Log in to Your WordPress Dashboard
- Go to yourwebsite.com/wp-admin.
- Create or Edit a Post/Page
- Click Add New Post or edit an existing page.
- Insert the Link
- In the WordPress block editor, click the + (plus) icon to add a block.
- Select the Embed block.
- Paste your iCloud album link in the field and click Embed.
- Preview the Gallery
- Click Preview to see how the embedded gallery looks on your page.
Step 3: Customize the Display (Optional)
If you don’t like how the gallery link looks, you can make it more engaging.
Option 1: Use a Button for the iCloud Link
Instead of pasting a plain link, you can add a Button block to create a clickable call-to-action.
- Add a Button Block
- Click + (plus) and select Button.
- Insert the Link
- Paste the iCloud gallery link into the button settings.
- Add text like ‘View My Photo Gallery’ or ‘Explore the Album.’
Option 2: Use an Image as a Preview
You can use an image preview to link look more appealing.
- Upload a Featured Image
- Add an Image block and upload a preview image for your gallery.
- Paste the iCloud link as the URL for the image.
- Link the Image
- Users will be redirected to the iCloud gallery when they click the image.
Step 4: Use a Gallery Plugin for Better Embedding
If you want more control over how your gallery looks, you can use a WordPress plugin. Here are some popular plugins that help with photo and video embedding:
- EmbedPress: Supports iCloud links and embeds galleries directly.
- Smash Balloon: Great for customizing social media galleries but works with external URLs.
- NextGEN Gallery: Allows you to combine your iCloud albums with WordPress galleries.
Steps to Use EmbedPress
- Install EmbedPress
- Go to Plugins > Add New.
- Search for EmbedPress, install it, and activate it.
- Embed the iCloud Link
- In the post/page editor, paste the iCloud link into an EmbedPress block.
- Customize the settings if needed (e.g., width, alignment).
- Save and Publish
- Save your changes and publish the post or page.
Plugins like EmbedPress let you adjust gallery width, style, and layout for a better experience.
Step 5: Test Your iCloud Gallery Embed
Once you’ve embedded the iCloud gallery, always test it to ensure it works.
- Preview Your Page
- Click Preview and check how the gallery looks on desktop and mobile.
- Click the Link or Button
- Click the embedded link or button to ensure it opens the iCloud gallery.
- Test on Different Devices
- Make sure the gallery link works on both mobile and desktop.
FAQs
1. Can I password-protect my iCloud gallery?
No, public iCloud links cannot be password-protected. However, you can limit who sees your WordPress post by making it private or password-protected.
2. Can I embed private albums?
No, private albums cannot be embedded. You need to share a public iCloud album link to embed it.
3. Does iCloud compress my photos?
No, iCloud displays high-resolution versions of your photos when shared through a public link.
Conclusion
Embedding an iCloud gallery into WordPress is an easy way to showcase your photos and videos without uploading them manually. You can use the default embed option, create custom buttons, or use plugins for more control.
Following this guide will embed a professional-looking gallery on your WordPress site in just a few steps. Start sharing your best moments today and impress your visitors with stunning photo albums!