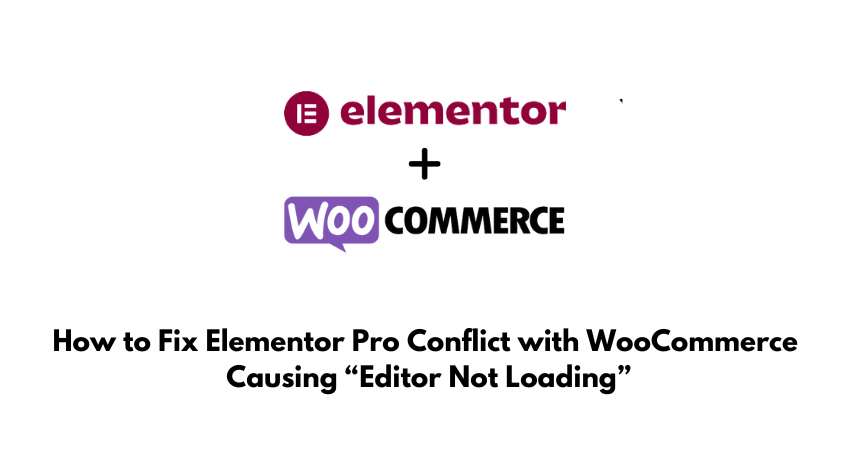Elementor Pro and WooCommerce are two popular WordPress plugins. Elementor Pro allows you to easily design custom pages, while WooCommerce is essential for building an online store. However, these plugins can sometimes conflict, causing Elementor’s editor not to load correctly when WooCommerce is active. This issue can disrupt your work, but it’s easy to fix with a few troubleshooting steps.
In this guide, we’ll explain how to resolve this conflict so you can resume editing your site smoothly.
Why Does the Conflict Happen?
The issue often arises when Elementor Pro and WooCommerce have overlapping scripts, outdated files, or memory limitations. Elementor may need help loading because WooCommerce uses resources that the editor needs. Let’s go through some practical steps to fix this problem.
Also, Read How to Fix the “Checkout is Not Available Error Whilst Your Cart is Empty” in WooCommerce
Steps to Fix Elementor Pro and WooCommerce Conflict
Follow these steps to troubleshoot and resolve the issue.
1. Clear Cache and Browser Cookies
Sometimes, clearing the cache and cookies fixes the loading problem immediately. Here’s how to do it:
- Go to Elementor > Tools in your WordPress dashboard.
- Click Regenerate CSS and Sync Library to clear Elementor’s cache.
- Clear your website cache if you’re using a caching plugin (like WP Rocket or W3 Total Cache).
- Clear your browser cache and cookies as well.
Try loading the Elementor editor again to see if the issue is resolved.
2. Increase PHP Memory Limit
Elementor Pro and WooCommerce both require significant memory. The editor might fail to load if your PHP memory limit is low. To increase it:
Access your wp-config.php file through your hosting dashboard or FTP.
Add this line to the file:
define(‘WP_MEMORY_LIMIT’, ‘256M’);
Save the file and refresh your website.
This change increases the memory available to WordPress, which can help Elementor load correctly.
3. Update Plugins and Themes
Outdated plugins or themes can cause compatibility issues. Make sure everything is up to date:
- Go to Dashboard > Updates in WordPress.
- Update Elementor Pro and WooCommerce if new versions are available.
- Update your theme, especially if you use a theme that works closely with Elementor (like Astra or Hello Theme).
After updating, try loading the Elementor editor to see if the problem persists.
4. Check for Plugin Conflicts
Other plugins might also be causing the conflict. To find out:
- Go to Plugins > Installed Plugins.
- Deactivate all plugins except Elementor and WooCommerce.
- Try loading the Elementor editor. If it works, then one of your plugins will cause the conflict.
- Reactivate plugins individually, checking Elementor after each activation to identify the conflicting plugin.
Once you find the plugin causing the issue, consider updating or replacing it.
5. Disable Unused WooCommerce Features
WooCommerce has features that can sometimes cause conflicts with page builders. You can try disabling some of these options:
- Go to WooCommerce > Settings.
- Check under Products and Advanced Settings for features you don’t need, like Enable AJAX add to cart or Enable WooCommerce Analytics.
- Disable any unnecessary features and save changes.
Reload Elementor and see if the editor loads appropriately.
6. Use Safe Mode in Elementor
Elementor’s Safe Mode can help troubleshoot conflicts. This mode temporarily disables all plugins and themes so you can use Elementor without interference.
- Go to Elementor > Tools.
- Enable Safe Mode.
- Try loading the Elementor editor.
If the editor loads in Safe Mode, the issue likely comes from a conflict with WooCommerce or another plugin. After troubleshooting, turn off Safe Mode.
7. Switch to a Default Theme
Sometimes, the theme you’re using may be causing the issue. To test this:
- Go to Appearance > Themes.
- Switch to a default theme like Twenty Twenty-One or Hello Theme by Elementor.
- Load Elementor and see if the editor loads without issues.
If Elementor works with the default theme, you may need to update or change your original theme to resolve the conflict.
8. Reach Out to Support
If none of the above steps work, it may be time to contact support:
- Elementor Support: Go to Elementor > Get Help in your dashboard and submit a support ticket.
- WooCommerce Support: Go to WooCommerce > Support on the official WooCommerce website.
Explain the issue and the steps you’ve already tried. The support teams may provide specific solutions for your setup.
Conclusion
Conflicts between Elementor Pro and WooCommerce can cause the editor to stop loading, but you can resolve the issue with the right steps. Start by clearing the cache and increasing the PHP memory limit, then update all plugins and themes. Use Safe Mode and deactivate plugins one by one to pinpoint the cause.
By following these steps, you can resolve the conflict and get Elementor working smoothly with WooCommerce, allowing you to create and edit pages easily.