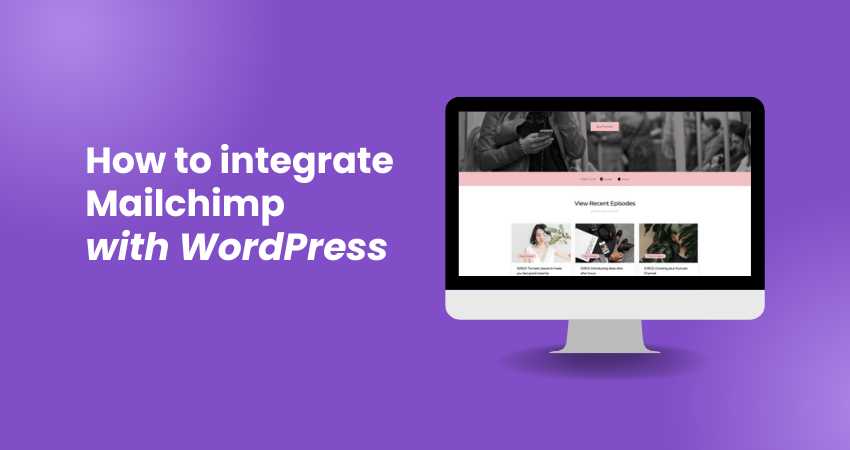By integrating Mailchimp with WordPress, you can unlock a host of benefits for your website. This includes efficiently managing email marketing campaigns, building email lists, and engaging with your audience. Mailchimp, a popular email marketing service, is known for its user-friendly interface and robust features, making it an ideal choice for WordPress website owners.
This article is your comprehensive guide to integrating Mailchimp with WordPress. We’re here to ensure you can leverage its full potential with our premium themes. If you encounter any issues, remember that support is always available.
Step 1: Sign Up for Mailchimp
Before integrating Mailchimp with WordPress, you need to have a Mailchimp account. If you don’t have one already, follow these steps:
- Go to the Mailchimp website.
- Click on the “Sign Up Free” button.
- Enter your email, username, and password, then click “Get Started.”
- Follow the prompts to complete the registration process.
Step 2: Install and Activate a Mailchimp Plugin on WordPress
To integrate Mailchimp with WordPress, you will need a plugin. Several plugins are available, but the “Mailchimp for WordPress” plugin is the most popular and user-friendly.
- Log in to your WordPress admin dashboard.
- Navigate to “Plugins” > “Add New.”
- In the search bar, type “Mailchimp for WordPress.”
- Locate the plugin by ibericode and click “Install Now.”
- Once installed, click “Activate.”
Step 3: Integrate Mailchimp with WordPress Site
After installing the plugin, the next step is to connect it to your Mailchimp account.
- In your WordPress dashboard, go to “MC4WP” > “Mailchimp.”
- You will be prompted to enter your Mailchimp API key. To obtain the API key:
- Log in to your Mailchimp account.
- Click on your profile name at the bottom left corner.
- Select “Account” from the dropdown menu.
- Navigate to the “Extras” tab and select “API keys.”
- Click “Create A Key” and copy the generated API key.
- Paste the API key into the provided field in the WordPress plugin settings and click “Save Changes.”
Step 4: Create and Customize Your Sign-up Form
Now that your Mailchimp account is connected to WordPress, you can create a sign-up form to collect subscribers.
- Go to “MC4WP” > “Form” in your WordPress dashboard.
- Click “Add New Form.”
- You can customize the form fields according to your preferences. Typically, you include fields for the subscriber’s name and email address.
- Once you are satisfied with the form, click “Save Changes.”
Step 5: Embed the Sign-up Form on Your Website
With your sign-up form ready, the next step is to embed it on your website.
- Copy the shortcode provided for the form. It will look like this: [mc4wp_form id=”123″].
- Navigate to the page or post where you want to display the sign-up form.
- Paste the shortcode into the content area.
- Update or publish the page/post to display the form.
Alternatively, you can add the sign-up form to your website’s sidebar or footer using a widget:
- Go to “Appearance” > “Widgets.”
- Find the “Mailchimp Sign-Up Form” widget.
- Drag and drop the widget to your desired widget area (e.g., Sidebar, Footer).
- Select the form you created from the dropdown menu and click “Save.”
Step 6: Configure Advanced Settings (Optional)
The “Mailchimp for WordPress” plugin offers advanced settings to further optimize your email marketing strategy. Here are a few options you might consider:
- Double Opt-In: Enable double opt-in to ensure subscribers confirm their email address before being added to your list. This can help improve the quality of your email list.
- Email Notifications: Configure email notifications to receive alerts when new subscribers join your list.
- Custom Messages: Customize the success, error, and already subscribed messages to enhance user experience.
To access these settings, go to “MC4WP” > “Form” > “Settings.”
Step 7: Monitor and Analyze Your Campaigns
Once your Mailchimp and WordPress integration is live, it’s crucial to monitor the performance of your campaigns and sign-up forms.
- Log in to your Mailchimp account.
- Navigate to the “Campaigns” or “Audience” tab to view detailed analytics, including open rates, click rates, and subscriber growth.
- Use this data to refine your email marketing strategy, optimize your forms, and improve engagement with your audience.
Conclusion
Integrating Mailchimp with WordPress is a simple and effective way to enhance your website’s email marketing capabilities. Following the steps outlined in this guide, you can set up and customize a Mailchimp sign-up form, embed it on your site, and start building your email list. Regularly monitoring your campaigns and adjusting your strategies based on performance data will help you maximize your marketing efforts. With Mailchimp and WordPress working together, you can effectively engage with your audience and grow your online presence.